STEP 1: Login to XtremIO and go to the Configuration Tab. Your Volumes will be on the left and your Initiator Groups show up on the right.
STEP 2: On the Volumes tab select Add
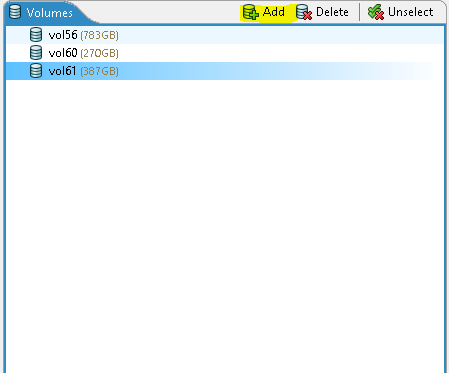
STEP 9: Name Your Initiator Group and Add each Initiator. I like to setup 1 host per Initiator Group. Name each Initiator and select the correct port address.
STEP 10: Now your Initiator Group has created.
STEP 11: Your Initiator Groups Tab now shows your new group.
STEP 12: Now it’s time to map your Volumes to your newly created Initiator Groups. You can change the Volume ID and it will mirror that number on the Initiator Group. Hit Apply.
STEP 13: You have successfully created Volumes and initiator groups and mapped them. Your hosts should now be able to access the storage. You all set now!!
STEP 2: On the Volumes tab select Add
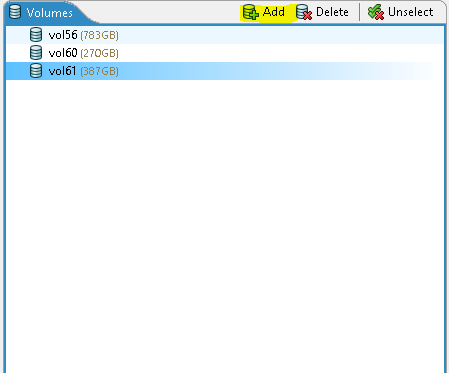
STEP 3: Several settings here so I will go over the not so obvious ones.
Size: When you put in the size option you have a few choices. 1m will give you 1 MB, 1g will give you 1GB and 1t will give you 1TB.
Type: You have the option of selecting the LB size and offset. Most of the time you will select Normal (512LBs) because, well Windows can be a little messy
Small IO Alerts: You can be alerted if the IO size is less the 4kb
Unaligned IO Alerts: You can be alerted when IOs are out of alignment
VAAI TP Alerts: Alert can be triggered in VMware when the storage array has met its Storage Capacity. I recommend setting this to Enabled.
Type: You have the option of selecting the LB size and offset. Most of the time you will select Normal (512LBs) because, well Windows can be a little messy
Small IO Alerts: You can be alerted if the IO size is less the 4kb
Unaligned IO Alerts: You can be alerted when IOs are out of alignment
VAAI TP Alerts: Alert can be triggered in VMware when the storage array has met its Storage Capacity. I recommend setting this to Enabled.
STEP 4: You have the option to add multiple Volumes.
STEP 5: Options are pictured below. The Start Index is the number it will start with that will be appended to the end of the volume name.
STEP 6: Create Your Volumes.
STEP 7: The volumes you created now show up under the Volumes Tab.
STEP 8: Now that your Volume’s are created. Lets add some Initiator Groups. On the Initiator Groups Tab select Add.
STEP 10: Now your Initiator Group has created.
STEP 11: Your Initiator Groups Tab now shows your new group.
STEP 12: Now it’s time to map your Volumes to your newly created Initiator Groups. You can change the Volume ID and it will mirror that number on the Initiator Group. Hit Apply.
STEP 13: You have successfully created Volumes and initiator groups and mapped them. Your hosts should now be able to access the storage. You all set now!!












No comments :
Post a Comment